How To Clean Your Mac From Junk For Free
Let us look at how you can use One Click Cleaning to clean junk files on Mac: When you open the App. Click on One Click Cleaning followed by Start System Scan. The app will scan your system and inform you about the junk on your Mac. Once the scan is completed, click on Clean Now. You can stop the scan by clicking on Stop Scan placed at bottom.
- How to Clean Junk Files on Mac. First things first, junk files on your computer are not actual ‘junk’. Computing (macOS in particular) has evolved enough over to the years to avoid producing an absolute ‘waste’ and dumping it somewhere in your system without you being aware of it.
- Be patient and clean Mac applications carefully one by one. Furthermore, you can download and take an advantage of the latest cleaning tools for Mac. They will detect and delete useless files, remove old apps, and clean up Mac hard drive. For devs: Get the XCode junk off your Mac.
- This can be done either manually or with the help of different automatic programs (you can use free tools built in your Mac or such instruments as MacFly Pro etc.). So how to clean Mac from junk? 12 Shades of Junk. First of all, you should understand what kinds of things are considered as junk and should be deleted.
Junk files take up lot of space on Mac. Ofcourse not only are they useless, but also slow down your Mac. To make it worse, sometimes they can also cause errors and glitches,which is why it is important to clean junk files on Mac from time to time. Junk files can be application leftovers, cache, cookies, user log files, and internet temp files.
For those who use Mac OS Sierra, need to be more careful as it backs up all the old and redundant data, thus before you know it you will be paying for useless files on your cloud storage.
Must Read:How To Delete Unused Files On Windows
In this blog we will discuss steps on how to get rid of junk files on Mac. For those who do not have the patience to manually delete these files can also utilise software that remove junk files from Mac. Towards the end of the blog we will discuss about TuneupMyMac, a multipurpose software which will improve your Mac experience.
Note: Before you carry out any manual process, please make sure you take a backup.
4 Ways to Clean Junk Files On Mac
Let’s look at a few steps that you can follow regularly, to keep your system clean:
Clean Cache And Temporary Files
- Close all active and open Mac Apps.
- Click on Finder>Go> Go to Folder.
- Type” ? /Library/Caches” and press Enter to open the folder.
- There will be a set of folders. Open each folder and delete the cache from them.
- Delete all the files from Trash and restart your system again.
- Repeat the same process, however minus the ? to delete the system cache files.
Clear Log Files
- Click on Finder>Go>Go to Folder.
- Type “?/Library/Logs” and hit Enter to open the folder.
- Select all the files that you want to delete and press Command+backspace.
- Once all the log files are deleted, delete from your Trash and restart your Mac.
Remove Unused Languages
- Go to Resources.
- Locate all the files ending with .Iproj.
- Each folder will have language files.
- Trash all the languages that you do not need.
While these steps seem easy to follow, one has to be cautious about deleting important files and it is also time consuming. Thus as mentioned above, it is usually advisable to use software made to clean junk files on Mac. Not only would the software improve the performance and speed of the system but also save you time as a good software takes care of maintaining your system.
Let us look at how TuneupMyMac helps get rid of junk files and maintain a fast performing Mac.
Must Read: How To Use Mac’s General Preferences Pane
Clean Junk Files Using TuneupMyMac
TuneupMyMac is a powerful tool with multiple functions. All the functions that you would have to do manually and which would take time, will be taken care of by the software with added feature such as security. TuneupMyMac offers advanced features like Cleaning, Optimization, Manual Cleaning and Security.
You can use the software for Cleaning the Mac.
Just one click and the software will run four tools to get rid of junk from your Mac. The tools will clear user cache and log files. It will get rid of the remains of apps that you have already uninstalled and the unused languages of the localized apps. This will not only save you effort but also a lot of time.
Let us look at how you can use One Click Cleaning to clean junk files on Mac:
- When you open the App. Click on One Click Cleaning followed by Start System Scan. The app will scan your system and inform you about the junk on your Mac.
- Once the scan is completed, click on Clean Now.
- You can stop the scan by clicking on Stop Scan placed at bottom right. However, it is suggested that you allow the app to complete the scan.
Other Features Of TuneupMyMac
1.System Cleaner
Run a System Cleaner scan to scan your hard disk for cache files. What may seem harmless initially, Cache files over time occupy valuable space of your hard disk and can also hamper the smooth functioning of your system.
2.Logs Cleaner
Your Mac maintains a log file to collate data for statistical analysis. Like cache files, these may seem of no consequence however they occupy a considerable part of the disk. The software can be used to clean log files in a jiffy yet safely.
3.App Optimizer
One of the best features of the software, App Optimizer is that, it gets rid of all the useless parts of an app. When you install an app, it may have parts meant for platforms other than Mac. Thus, TuneupMyMac retains parts that are relevant to Mac and gets rid of junk files.
4.Unused Languages
The software lets the user delete all the languages that are of no use. This creates considerable space on the hard disk.
The software, as discussed above, also allows additional features like Optimization where in it offers Duplicate Finder, Uninstaller and Startup Apps tools. It lets the user do Manual Cleaning of the Mac by offering features like Internet Privacy, Misc Cleaning and maintaining Large Files. The Security feature has Shredder tool that allows the user to get rid of data on Mac safely, privately and permanently.
We hope that this blog helped you understand how certain non-consequential files occupy relevant space on your Mac thus making it slow and prone to malfunctioning. Which is why it is important to clean junk files on Mac from time to time.
Next Read: How To Resize Images On Mac Without Losing Quality
Responses
“I want to delete junk files from my Mac. Is there any way to clean it quickly? Upgrade to mac os x snow leopard download. Any suggestions is greatly appreciated.”
One of the most common types of problems faced almost universally by all MacBook users is how to remove junk files on Mac efficiently. As the files pop up once, they will keep doing so repeatedly. No matter what you do or what antivirus you install, the junk files are an inevitable phenomenon that raises its head with the passage of time. In this article, we will guide you 3 main ways to remove these annoying junk files from your Mac.
What Are Junk Files on Mac
Before sorting out the problem in greater depth, let’s first understand some basic facts about the junk files. We’ll begin with the most fundamental question.
Every Mac application has such files and you can easily locate them in specific folders. These junk files can either be temporary or support file and they mostly keep appearing and disappearing inside your system. Another risk with junk files is that they might be invisible to users, creating numerous redundant leftovers which your Mac system will not be using again.
Development junk is another name for these junk files. This type of files will continue living on your hard drive once you download and install an application from the internet. And they may be present as cache or temporary files in your system. More often than not, it is quite a challenge to locate and delete them off your Mac system manually. This is why a lot of MacBook users tend to use trusted applications in order to remove junk files from Mac, and Umate Mac Cleaner is a great one like that.
What Are Considered Junk Files
Many users may not know but Mac operating system has been working for quite a few years to ensure complete termination of all junky and trashy files from the device. They have been meaning to do so even without the acknowledgement from the users. As these junk files consume very little space on the system, most users are not even aware of their presence.
The junk files are broadly categorized into 12 types:
| Types | Introduction | Types | Introduction |
|---|---|---|---|
| App cache files | Created when you install, open and use an application. | Development waste | Gets accumulated at the time of installation of a software. |
| Log files | Help save recent and old activities in the system such as calendars, different events etc. | Universal binaries | Extra files that might be run on more than on platforms. |
| language files | Various language files generated by apps | Trash files | One can locate these files in the recycle bin. |
| Broken login items | Their details can be seen by checking the start menu. | Old downloads | Files or items that were downloaded but did not come into the use. |
| Duplicate files | The copies of the same thing. | Old backups | These backups may have been created from time to time but remain unused. |
| Browser cache | Created when a user visits a website from their browser installed on their Mac. | Remnant data | The files that remain behind after you delete a software. |
Cleaning Junk Files on Mac is Definitely A Beneficial Thing
You should never take the junk files on your Mac for granted. Most users are tempted to believe that junk files are pretty harmless, so there’s no need to take any strict action on them. Unfortunately, that’s not how it goes. The presence of too many junk files on your Mac will lead to the creation of numerous other problems.
1. Junk Files Occupies Your Disk Space
One of the worst problems caused by junk files is the occupation of your Mac’s disk space. If you has never cleaned their disk, then you must be going on with gigabytes of wasted space because of these junk files.
2. Junk Files Makes Your Mac Slower
Junk files tend to make your Mac slow. This is yet another reason for you to delete all junk files from your computer. If you have more number of outdated junk files, it slows the time your device takes to find the documents and open programs.
So, the conclusion is : by deleting these junk files, you can not only clean the disk space but also fasten the performance of your Mac.
What Are The Main Ways To Delete Junk Files On Mac
There are three basic ways to clean all junk files from your MacBook.
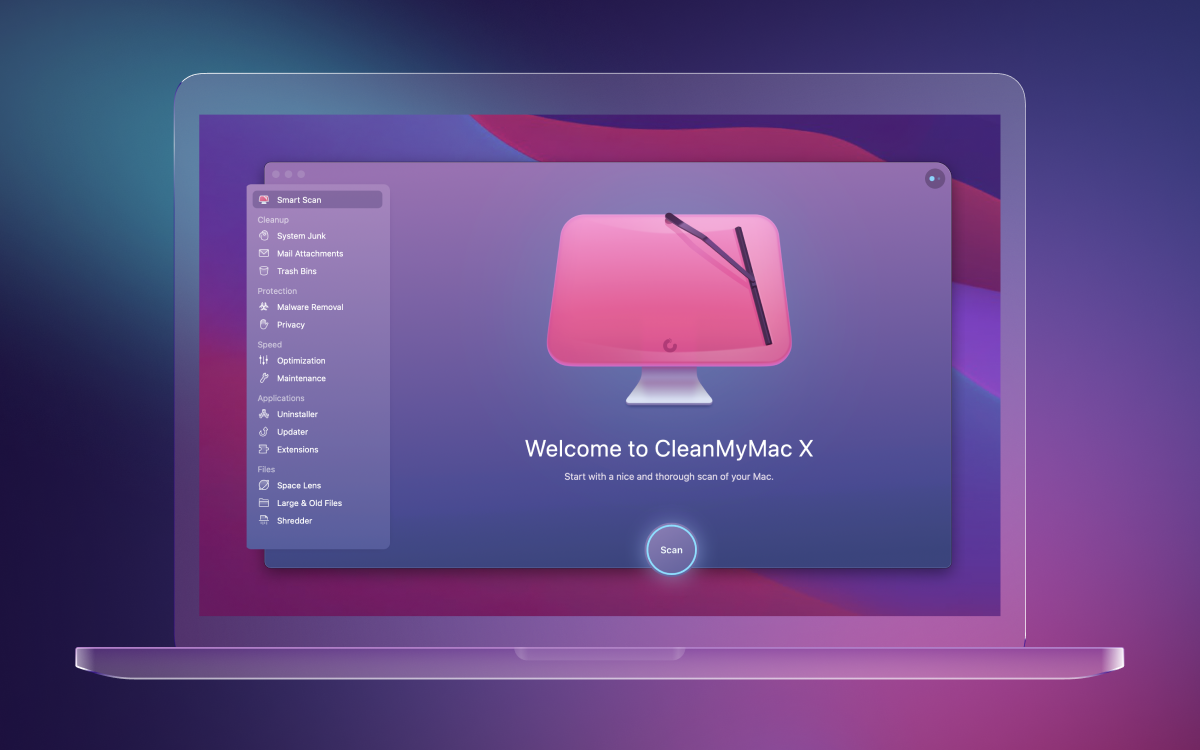
- Automatically remove junk files With Mac cleanup app - Turn to Way 1 .
- Clean up junk files manually - Turn to Way 2 .
- Use built-in utility on Mac system - Turn to Way 3 .
| Umate Mac Cleaner | Manual Deletion | Built-in Utility | |
|---|---|---|---|
| Time needed | 1 min | 20-30 mins | 40 mins |
| Automatic detection for junk files | |||
| Possibility to delete important files | |||
| Whether need professional knowledge | Some ways need | Sometimes need | |
| Functionality |
Let’s discuss each method one by one.
Way 1: Automatically Remove Junk Files With Mac Cleanup App
There’s a very efficient way to get rid of the junk files on your Mac. You can count on a trusted application such as Umate Mac Cleaner to completely erase all unwanted junk files from your Mac system. It ends all your worries as to how to delete junk files on Mac in a professional manner.
How To Run This App
One of the benefits of this app is its easy usability. It doesn’t require a lot of effort to be installed. Here are some easy steps you can follow and use Umate Mac Cleaner to remove junk files on your Mac.
1. Download and install Umate Mac Cleaner on your Mac.
2. Once installed, use its scan feature on “Clean Up Junk” section to locate junks from every corner of the device.
3. Having scanned the entire Mac system, you can then proceed to clean up all the junk files by clicking the big “Clean” botton. Both of two modes (Quick Clean and Deep Clean) will remove all the unnecessary junk files from your system.
We Recommend Umate Mac Cleaner as Your Best Choice to Delete Junk Files Download medieval 2 total war.
In order to delete junk from MacBook, Umate Mac Cleaner offers numerous advantages. The primary and the most critical reason being its ability to completely and safely remove all junk files from your computer. Check more details below.
- Time-Saving: Delete junk files with 1 click.
- Multiple Junk Files Removal: Clean up 40+ types of junk files.
- Easy to Use: Easy operation and intuitive user interface.
- 100% trustworthy: Highly recommended by famous technology websites, like Cult of Mac, Macworld, etc.
Way 2: If You Want to Remove Junk Files on Mac Manually, Try 8 Tips Here
There are 8 manual tips that you can employ to remove junk files from your Mac. For those curious about how to clean junk files on Mac manually, these are some useful tips. However, they could be extremely slow for removing junk files. Anyway, here’s the detail of these 8 ways.
Tip 1. Clean Cache And Temporary Files
Cache and temporary files are taking up a large amount of space on your Mac, You can delete them by following these steps.
- Pick ‘Go To Folder’ under GO inside the finder menu. The shortcut would be: Shift + CMD + G.
- In the Go To Folder enter: ~/Library/Caches.
- Press CMD + A to select all the files in the cache folder.
- Having selected the files, just drag the items to the trash folder.
This step deletes files from one location only. Repeat the process to remove files from multiple locations.
Tip 2. Find And Delete Duplicate Files On Mac
Duplicate files are also a big problem among those junk files. Removing them can definitely reclaim more storage for your Mac. Following is the way to find and eradicate duplicate files. Sorting out the files by their size is one of the useful ways to discover the duplicate files on your Mac, just have a look.
- Open Finder window.
- Go to New Smart Folder from the apple menu.
- There will be a plus button on the top right corner. There, select search parameters according to convenience. Then you can find duplicate files on Mac and delete them.
Tip 3. Delete Unnecessary Disk Images
Some unused disk images from your Downloads folder are also junk files on the Mac. Most of them are useless and just taking up the precious disk space.You should locate and delete them without thinking. Just follow the steps below and clean up those unnecessary disk images.
- Go to 'Finder' and find the 'Download' folder.
- Type the 'disk image' into the search box to locate all the items on your Mac.
- Then delete all the DMG files of the search results.
Tip 4. Clear Log Files
How To Clean Your Mac From Junk For Free Windows 10
Following are the steps to remove log files from your Mac System.
- Press Finder>Go>Go To Folder.
- Type “~/Library/logs” and press enter to open the folder.
- Select all the files meant to be deleted and press command + backspace.
- As you delete all log files, you should delete them from the trash too and then restart your Mac afterwards.
Tip 5. Clean Unused Language Files
Every application on your Mac comes with some languages files for that matter. However, you don't need to use other languages, and those related files are just wasting your space on Mac. You can also take these useless languages files as junks and get rid of them. Here are the detailed steps.
- Go to resources folder on your Mac.
- Specify all the file ending with .Iproj.
- Every folder contains language files.
- Delete all the languages that you don’t require.
Be cautious, however, that these steps may seem easy to follow yet one might also end up deleting important files.
Tip 6. Delete System Files
Deleting system files is a gigantic task. You must open multiple folders to empty their contents as you cannot delete the folders. The safer option would be to first copy the folder to another location and then delete them. This step is required to avoid deleting the necessary files.
Tip 7. Uninstall All Unused Apps
The more apps you install, the more space they will consume on your MacBook, slowing down your system. It’s better to have them completely removed from your computer. Below are the right way to completely uninstall those unused apps on your device.
- Go to the Finder on your Mac.
- Find the /Applications folder and select those apps you want to uninstall.
- You can drag the icon of app to the Trash, or right-click and select “Move to Trash”.
Tip 8. Clean Desktop And Empty Trash Bins
The desktop is profoundly prone to the junk files, so you must clean it regularly. This can be done by moving unwanted files to the Trash and then cleaning up the Trash Bin.
Way 3: Use Built-in Utility from Mac System to Delete Junk Files
If you have been wondering as to how do I delete junk files on my Mac, there is still another way to get it done. Your Mac is equipped with certain built-in utilities that you can use to detect and delete junk files, which is called Activity Monitor. It can be used for looking for files consuming too much space and then delete them. Here’s how to do it.
Activity monitor is located in the /Applications/utilities/folder. Below are the simple steps to delete junks by using this built-in utility on Mac.
- Press command + spacebar to acquire the spotlight search field.
- Type “activity monitor”.
- Select the ‘activity monitor’ or simply press the return key when it shows.
Once you are there, you should check those memory-eating junk files and delete them.
Conclusion
How To Clean Your Mac From Junk For Free Online
Junk files on your Mac need to be deleted regularly, for they are filling up your disk space without doing anything. And the most efficient way to get rif of them is to use Umate Mac Cleaner. It is a very advanced and sophisticated Mac cleaning app that will remove all types of junk files from your device ensuring its durability and optimum speed.
