How To Change My Login Password On Mac
- How to reset passwords of your Mac account
Reset Password Using Email, Password, and Security Questions on the Web. If you don't have an iPhone or Mac handy or need to use someone else's device, you can use the Safari web browser on. Then fill in the Password hint fields. Click ' Change Password ' tab to save these changes. Thus, you can log into the administrator account with this new password. Note: If you try to change other Mac Administrator's password, it will show you that resetting the account password doesn't reset the password for the user's 'login' keychain. Choose the user account name from the list (the one you wish to reset the password for), enter the new password, and click the 'Save' button. Restart your Mac and use your new Mac password to log in. Entering New Mac Password. As you can see, resetting your Mac password can easily be done even if you don't have much computer experience.

by Bill White 3 years ago
How to reset passwords of your Mac account
There are various ways to prevent other people from accessing data within your Mac. One solution is to set a password for your machine. The selected password will need to be entered every time you turn on your computer or your Mac wakes up from sleep mode. The good thing is that you don't need to put your Mac's security at the risk by writing down the password on a piece of paper or in a text document to remember it later. Apple provides you with multiple solutions for resetting your Mac password if, at some point, you forget it. This guide will teach you how to reset your Mac password with only a few steps.
Reset Mac password by using another admin account
If you remember or know the username and password for another admin account on your Mac, then this is the solution for your log in problem.
1. Launch the System Preferences application on your Mac. Click on the 'Users & Groups' icon.
System Preferences
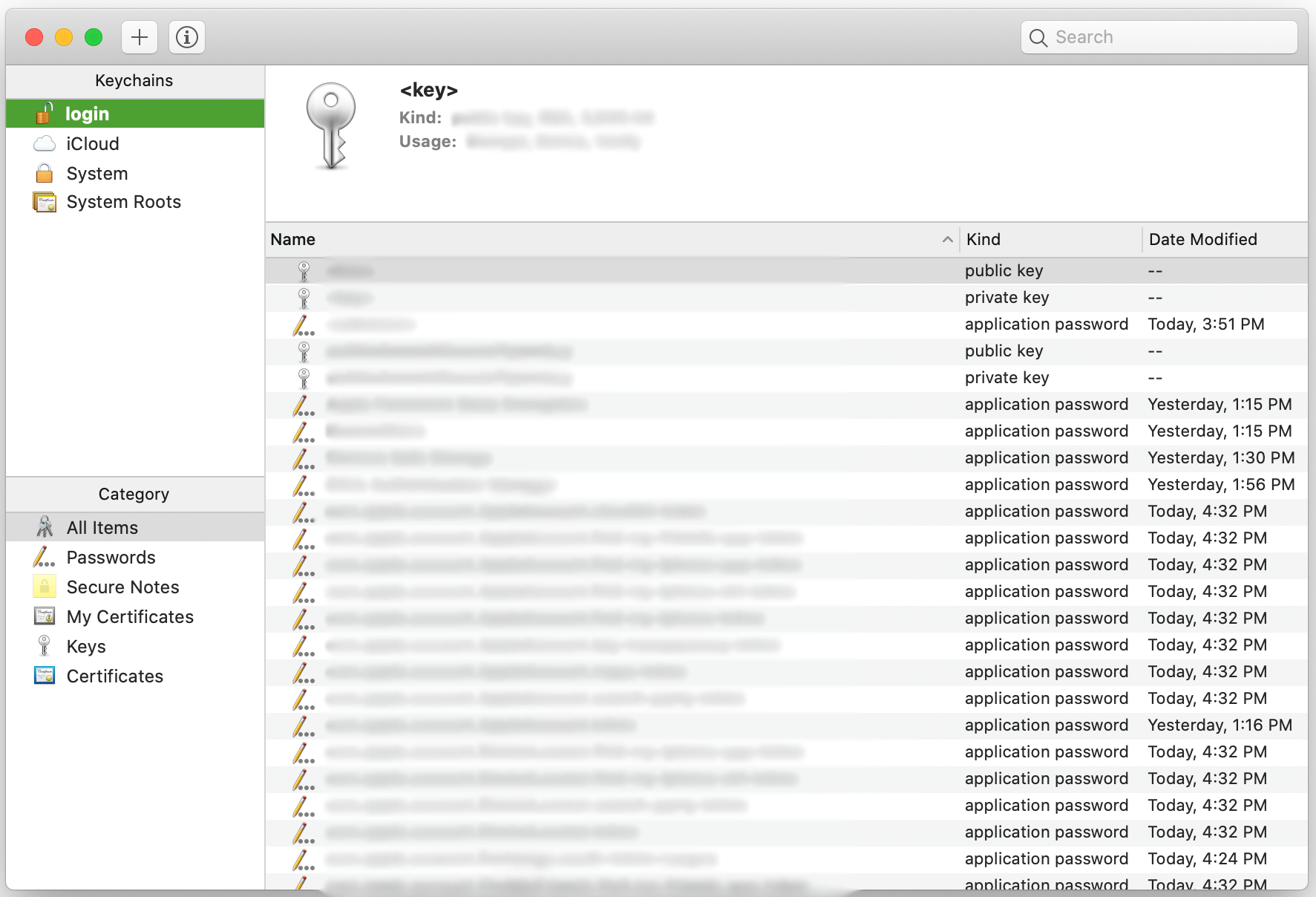
2. Click the lock icon from the bottom side of the window and enter the username and password of your admin account again. This way, you are granted the right to alter the settings for the listed user accounts.
3. Select the username that needs a password change. Press the 'Reset Password' button.
Changing Account Settings
4. Change the account's password and enter a hint if necessary. Click the lock icon to prevent further changes and restart your Mac to log in to your account.
Reset Mac password by using your Apple ID
Some Mac OS X versions allow you to use your Apple ID to log in on your Mac. To be able to do so, you need to set up your computer to allow Mac password resetting by using your Apple ID. You can check if you completed the aforementioned task by entering a random password multiple times. If the Apple ID settings were configured prior to losing your Mac password, a message will be displayed asking if you want to reset your Mac password by using your Apple ID. Otherwise, you cannot complete the following steps.
1. Click the button next to the confirmation message (the one that asks you if you want to reset your Mac password by using your Apple ID).
Resetting Mac Password
2. Enter your Apple ID credentials and click the 'Reset Password' button.
3. Enter the new password and click the 'Reset Password' button. Restart your Mac and log in using your username and the new password.
Entering New Mac Password
Resetting Mac password in Recovery Mode

You will easily complete the following steps, even if you're a beginner.
1. Restart your Mac. While your computer is restarting, press and hold down the Command + R keys until the Apple logo appears on your screen.
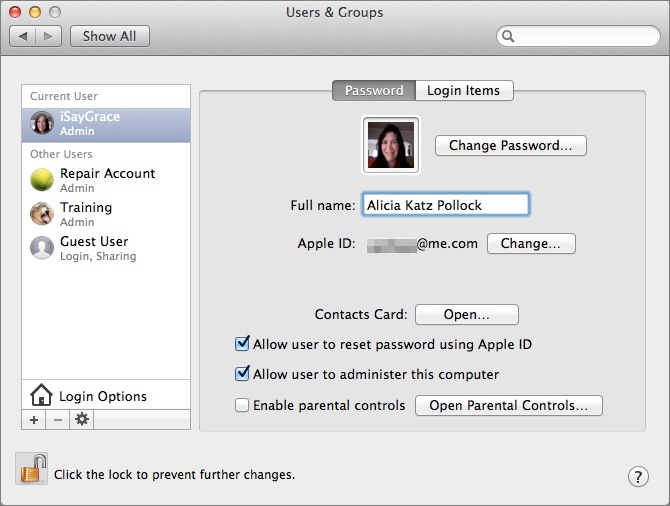
2. Go to Utilities and launch the Terminal application. You will need to write 'resetpassword' command and hit the Enter key.
3. A Reset Password window will immediately be displayed on your screen. Choose the user account name from the list (the one you wish to reset the password for), enter the new password, and click the 'Save' button. Restart your Mac and use your new Mac password to log in.
Entering New Mac Password
Conclusion
As you can see, resetting your Mac password can easily be done even if you don't have much computer experience. Though I can't say this is a good thing as anyone can do the same on your Mac and get access to your important data while you're away from your computer.
Alternative downloads
- KeePassXKeePassX is anapplication for peoplewith extremely highdemands on secure...FREE DOWNLOAD
- Password Tote for MacOS XPassword Tote is amulti-platform servicethat enables you tosecurely store...FREE DOWNLOAD
- PasswordManagerPassword Manager is afully featured,strongly encryptedapplication for...$4.99 DOWNLOAD
- PasswordsAppPasswordsApp helps youmanage all yourpasswords: socialnetworking accounts...FREE DOWNLOAD
- WD SecurityWD Security lets youset passwordprotection andhardware encryptionand...FREE DOWNLOAD
our latest
how to articles
Just like Windows, Mac is another operating system that is being used by millions of people around the world. At certain points, it considered better than Windows. However, the fundamental usages on both are quite similar. Just the way of doing things is different. In this article, I am going to explain how to reset your Mac login or admin password if you forgot it by chance.
There are certain ways and methods that you can employ to reset the password of you Mac OS X in case you forgot it. There might be many ways of resetting the Mac password but I am explaining the three ways that I am familiar with.
Method 1: Reset Mac Admin Password Using Your Apple ID
One of the simplest and easiest ways to reset Mac OS X password is resetting by using your Apple ID.Now since you forgot your password, just enter wrong passwords many times on the login screen, and you will see a message just as you can see in the screenshot below that states that you can reset the password using the Apple ID.
There you can also see a small arrow that you have to click to reset the password. Follow the on-screen instruction, and in few minutes you will be able to reset your password. This method is simple and effective! I prefer this one over any other method, and that is the reason, I kept this on the top on my list.
Note: This method will work only if you already have the Apple ID linked to your account. If you're Windows 10 user, don't forgot to check our other guide for Windows 10 password reset.
Method 2: Mac OS X's Password Recovery Utility To Reset Your Password
Mac OS X has inbuilt password recovery utility that you can use to reset the password.
Follow the steps below:
1) Start your Mac computer by pressing the Power button.
2) Press Command + R immediately to boot your Mac computer to recovery drive.
Step 3. Now you will see the recovery utility screen. Select Terminal from Utilities Menu. Then type the command: resetpassword in the Terminal.
Step 4. Press the Enter button, and the Password Recovery Utility will be opened. There you have to select the volume that contains the user account which is by default: Macintosh HD. Enter a new password, and click on save.
Important Note: Keep the Terminal open while doing all this process.
Step 5. Restart your Mac computer, and when it asks the password, enter the password you have just set in step 4, and you will be able to log in.
Method 3: Use Terminal To Reset Your OS X Password
Before you get on to try this method, let me tell you a few things:
1. This method will create a new admin account, and then you can use that account to reset your existing account's password.
2. Though this method is well tested, you must have the backup of your data. And, we don't take any responsibilities of any damage that may happen (in rare cases) while carrying out this method.
3. Try this method only if no other method works for you.
Follow the steps below to carry out the password reset using Terminal:
Step 1. Press power button to turn your Mac On. And Press and hold Command + S
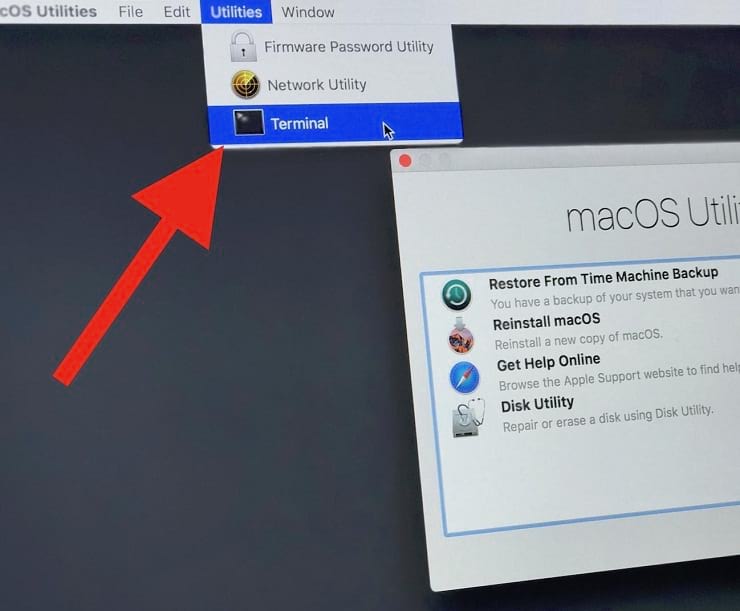
Step 2. Doing this will open the Terminal in single user mode. If you see the below screen, you are successfully entered into the single user mode of Terminal.
Step 3. Now, you need to execute a set of commands one by one that I have listed below. Remember, after every command you type, you have to press the enter button to execute that command.
mount -uw /
rm /var/db/.AppleSetupDone
shutdown –h
Step 4. After the last command, your Mac will be shut down. Press power button to start again. You will see the Mac startup screen. Follow the steps that are narrated by your Mac to create an admin account.
Step 5. Now, you will be logged in using your new admin account. Go to Users & Groups from System Preferences.
Step 6. Now, Click on the lock icon to authenticate. And enter the admin user and password you have just created.
Step 7. Now you will see all the user accounts that are present on your Mac. You just have to select the account which password you need to reset, and just do it.
Once you are done with the resetting the password of the account, you may log out of the newly created admin account, and log in with the account which password you have just reset using the new password.
How To Change My Wifi Password On Mac
Verdict
These are the three best ways to reset the Mac login password when you forgot it. For better security, note down your password somewhere, and keep that safe! Hope you like these methods.
How To Change My Login Password On Mac Os
