Best Tune Up Software For Mac
In this video we will show you exactly how to increase the performance of your Mac computer, and its absolutely free! In less then 10 minutes we will show y. Buy from MacPaw Find hidden junk, large old folders, background apps, and heavy memory consumers. Use CleanMyMac X to free up space on your Mac and tune it for maximum speed. The new version. Stellar SpeedUp Mac This app promises to enhance the speed of your device by up to 25%. It’s ideal for beginners since it doesn’t separate speeding up from cleaning the. Disk Clean Pro is an affordable tune-up utility to help users maintain their system for a longer time. It features dedicated modules to remove junk files along with hidden redundant files to improve response time & speed up Mac. It’s ‘One-Click Care’ works like magic to keep your machine run clutter-free. But picking the best tune up utility? That can be a little tricky. That’s why we came up with a guide to recommend the top tune-up apps for you to download. We have considerable optimization.
Running a Mac is, on the whole, a hassle-free experience. Very rarely things go wrong in day-to-day use and many users run their systems for years without so much as a hiccup. However, Macs are complex computers, which means they’re not immune to issues that affect performance like bugs, erratic app behavior, and network issues.
Think of your Mac like a car. A car will drive fine for years but if you continually neglect maintenance, it will eventually catch up on you and you’ll find yourself broken down and stranded in the middle of nowhere. Servicing a car at regular intervals keeps it in tip-top condition, adding years to its life. It’s the same deal with your Mac. Look after it and it will look after you.
Follow these routine Mac maintenance tips to prevent your system from running into trouble.
1. Back up your data
Backing up your data should always be a top priority. Not even Macs are indestructible. If something does go badly wrong and you’ve no backup in place, all of your hard work and precious photos are gone for good.
But enough of the morbid stuff. Mac has a built-in Time Machine that routinely backs up all of your files to an external storage device so they can easily be restored.
To set up Time Machine you’ll need to connect an external hard drive to your MacBook or iMac. Once you’ve done that, scheduling backups is easy.
- From the Apple menu select System Preferences > Time Machine.
- Click Select Backup Disk, Select Disk, or Add or Remove Backup Disk.
- Select your disk from the list, then click Use Disk.
Time Machine will then start making hourly backups for the past 24 hours, daily backups for the past month, and weekly backups for all previous months.
Items can be restored from the Time Machine by opening the window for the item. For example, if you accidentally deleted an email, open the Mail app. From there, click on the Time Machine icon (the small clock icon) and scroll through the timeline to find the item you need.
2. Scan for malware
The popularity of Macs has made them a more attractive target for proponents of malware. There were more cases of MacOS malware than ever in 2017 and the number is set to increase in 2018.
Install anti-virus software on your system and periodically scan for malware. Paid software such as Bitdefender and Symantec by Norton do a good job of detecting viruses, however, both come at a cost. If you’d rather not pay, CleanMyMac X is a great free alternative. Its malware scanning tool is every bit as effective as premium software and periodic checkups will scan your system for adware, viruses, spyware, ransomware, cryptocurrency miners, worms, and more. Anything detected can be removed at the click of a button.
Check out our guide to the best Mac antivirus software.
3. Clean up junk files
For smooth performance, you should aim to keep at least 10% of disk space free at all times. You can do this by regularly deleting junk files from your system.
If you’re running macOS Sierra or higher, you can use Mac’s Optimized Storage feature to erase Trash automatically, reduce clutter, optimize storage by removing previously watched iTunes movies and TV shows, and move certain files to iCloud.
You can also get rid of things you don’t need by simply dragging them to the Trash and emptying it once you’re done.
While both these methods will help you free up space in a hurry, neither offers a comprehensive cleanup. Whenever you move an item to Trash, all you’re really doing is moving the main app or item file. Other associated junk like cache and preference files get left behind and sit on your disk hogging space.
To permanently remove old files you should download CleanMyMac X and perform a full junk clean up. The tool is designed to perform a deep scan of your system and detect any old, broken, or outdated files for full removal. Use the tool regularly to remove system junk, photo junk, old mail attachments, iTunes junk, and clean out Trash bins in a couple of clicks.
4. Remove desktop clutter
For every app, file, or screenshot on your desktop, Mac has to contribute RAM. So the more things you have on there, the more draining it is on system resources. Keep your desktop clutter-free by removing anything you don’t need (using the CleanMyMac X method suggested above) and organizing items into folders.
- Right click on a black space on your desktop.
- Click New Folder.
- Click on the newly created folder.
- Give your folder a name.
- Drag items from your desktop into the folder.
Once you’ve created folders, you can organize them into grids to keep your desktop looking tidy. Right click on your desktop, click Clean Up By and choose how you want folders to be organized.
Check out our guide to cleaning up your Mac desktop.
5. Update software
Updating software keeps your system free of bugs and vulnerabilities. You can check for any available updates in the Mac App Store.
- Open the App Store.
- Click on the Updates tab.
- Use the Updates button beside each update to install.
Note: Updates for apps not downloaded from the Mac App Store won’t be displayed here. You’ll need to check for these on the developer website or on a free site like MacUpdate.com, which keeps an up-to-date list of all available software updates.
One way to ensure your updates come through when they are needed - which also helps keep your security strong - is using the CleanMyMac X Updater module. It checks what needs updating and alerts you, even if the software doesn’t come from the Mac App Store.
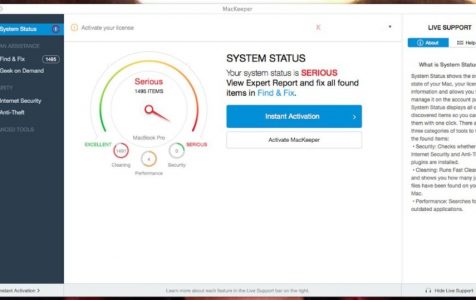
6. Run Disk Utility
Mac Tune Up 7.0 Review
To fix things like file corruption, unexpected app closure, or external devices that don’t work correctly, you can run Disk Utility to repair the startup disk.
- Restart your Mac.
- Hold Command+R during reboot until the Apple logo appears and release.
- Click Disk Utility, then Continue.
- Click View > Show All Devices.
- Select the disk you want to repair from the sidebar.
- Click First Aid, then Run.
7. Restart your Mac periodically
As is the case with, well, anything, switching a Mac on and off again is often the best way to fix a problem. By periodically restarting your Mac you’ll be able to free-up RAM, regenerate certain cache files, and rid the system of virtual memory swaps that Mac performs as you launch and quit apps.
Restart your system every two weeks or whenever you experience a noticeable slow down in performance.
8. Install MacBook maintenance software
The best way to ensure your system ticks over nicely is to have something keeping watch over performance. We’ve already spoken about how CleanMyMac X can help you check for malware and clean up junk files. Well, it also has a few other weapons in its arsenal to take of maintenance.
The tool’s Maintenance feature lets you run regular optimization and diagnostic checkups for improved performance. These include:
- Run maintenance scripts to improve the performance of your Mac
- Repair disk permissions to resolve improper behavior of apps
- Free up RAM to make room for ongoing processes
- Verify the startup disk to make sure your data is safe
- Rebuild Launch Services Database to fix problems related to opening applications
- Reindex Spotlight and Mail databases to improve search speed and accuracy
- Flush DNS cache to resolve network issues
All of these tasks can be done in seconds, rather than the hours it would take to perform them manually.
Beyond that, there’s also Boosters, which looks for drops in performance and gives you control of output. From here, you can shut down problematic apps, disable apps that run automatically whenever you boot up your Mac, and purge launch agents, which extend parent app functionally but consume resources.
Finally, you can have CleanMyMac X run silently in the background and alert you to critical changes in memory, system load, and RAM. From an icon in the Apple menu bar, you can use the CleanMyMac X Menu to perform maintenance tasks such as RAM and Trash cleanup and download speed test in a single click.
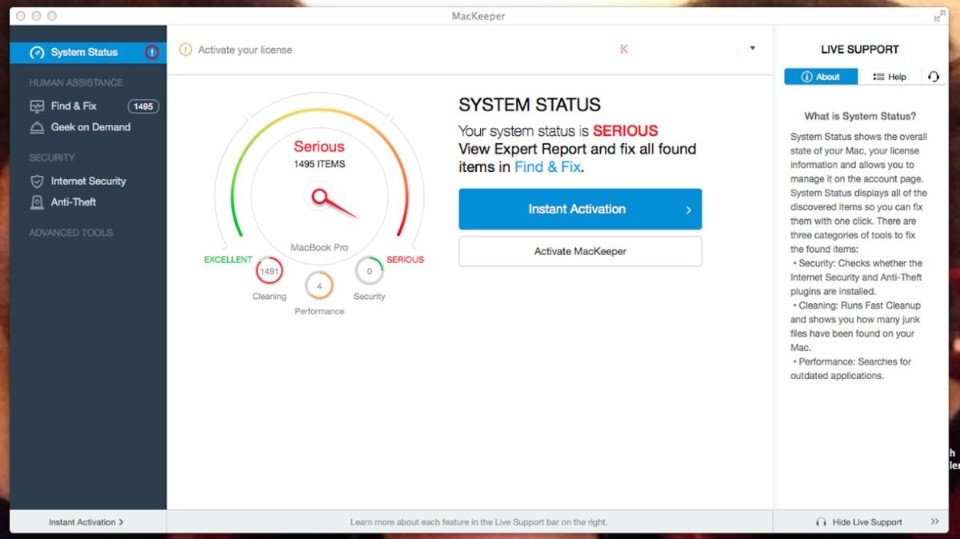
If you're making maintenance part of your routine, you need this tool in your corner.
Run Mac routine maintenance for long-lasting performance
Regular maintenance is critical to the long-term health of your Mac. Like the old saying goes “prevention is better than the cure.” Use Time Machine to keep backups of your data, scan for malware periodically, keep your system clear of junk files, tidy up your desktop, and ensure software is up-to-date.
If your app or external hard drive acts up, run Disk Utility. And finally, install CleanMyMac X to do the hard work so you don’t have to.
The Norton and LifeLock Brands are part of NortonLifeLock Inc. LifeLock identity theft protection is not available in all countries.
Best Tune Up Software For Mac Download
Copyright © 2021 NortonLifeLock Inc. All rights reserved. NortonLifeLock, the NortonLifeLock Logo, the Checkmark Logo, Norton, LifeLock, and the LockMan Logo are trademarks or registered trademarks of NortonLifeLock Inc. or its affiliates in the United States and other countries. Firefox is a trademark of Mozilla Foundation. Android, Google Chrome, Google Play and the Google Play logo are trademarks of Google, LLC. Mac, iPhone, iPad, Apple and the Apple logo are trademarks of Apple Inc., registered in the U.S. and other countries. App Store is a service mark of Apple Inc. Alexa and all related logos are trademarks of Amazon.com, Inc. or its affiliates. Microsoft and the Window logo are trademarks of Microsoft Corporation in the U.S. and other countries. The Android robot is reproduced or modified from work created and shared by Google and used according to terms described in the Creative Commons 3.0 Attribution License. Other names may be trademarks of their respective owners.
