Arcgis Desktop License
- Arcgis Desktop License Cost
- Arcgis Pro License Types
- Arcgis Desktop License Fee
- How To Renew Arcgis Desktop License
As an administrator or member with privileges to manage licenses, you use ArcGIS Online to specify which members have access to licensed apps that aren't already included in their assigned user type. For example, you can assign add-on licenses for licensed apps such as ArcGIS Pro, ArcGIS Navigator, ArcGIS AppStudio, ArcGIS Business Analyst web app, ArcGIS Insights, and other apps sold through ArcGIS Marketplace that require a license. You can also assign add-on licenses for app bundles that were purchased separately.
Arcgis Desktop License Cost
You can view license and user type details and configure add-on licenses for a single product at a time and multiple products at once. Organizations with ArcGIS Pro licenses also have the option of disabling offline usage of ArcGIS Pro for all users in the organization.
- Licensing ArcGIS Pro. ArcGIS Pro uses “cloud-based licensing,” which means that it is necessary to log into a user account whenever using the software (i.e. You need to have internet. To use ArcGIS Pro even though it is desktop software). SFSU has an enterprise account that all faculty, staff, and students can use easily so long as.
- ArcGIS Desktop and Engine 10.1-10.8 licenses will operate with ArcGIS Desktop and Engine 10.8.x, and no license upgrade is required. However, any client software operating at version 10.8.x must use a 2020.0 License Manager or higher.
Aug 16, 2018 The instructions below describe how to transfer an ArcGIS Desktop license from a physical machine (source machine) to a different machine (destination machine), including a virtual machine. The directions include deauthorizing the license on the source machine, locating the authorization number, and authorizing the destination machine.
View license and user type details
Arcgis Pro License Types
The licensing page includes details about your organization's add-on licenses and user types, including compatibility tips that help you make decisions when managing licenses.
Tip:
For a preview of the number of licenses and user types available and assigned to members, refer to the Add-on licenses and Members cards on your organization's Overview tab.
- Verify that you are signed in as an administrator of your organization or a member with licensing privileges.
- At the top of the site, click Organization and click the Licenses tab.
- Click the User types tab to see the assigned and available user types in your organization, as well as the included licenses, compatible add-on licenses, and compatible roles for each user type.
- Click the Add-on licenses tab to see the add-on licenses you have available and assigned in your organization, as well as compatible user types for each.
- In the ArcGIS Pro section, click License activity to see which members are currently using ArcGIS Pro, the last time they used the app, and whether members have checked out their license (if offline usage is permitted in the organization). You can search the members by name to filter the list.
A green dot next to the last used date indicates that the member has used ArcGIS Pro in the last 30 minutes. A red dot and a Disconnected label indicate that the member has checked out their ArcGIS Pro license for offline use.
Configure add-on licenses for one product
If you want to configure add-on licenses for a particular product, complete the following workflow. You can use this workflow to assign or unassign the same product for one or more members at a time.
- Verify that you are signed in as an administrator of your organization or a member with licensing privileges.
- At the top of the site, click Organization and click the Licenses tab.
- Locate the add-on license you want to change. If necessary, search the licenses by name. Click Manage.
- In the window that appears, find the member or members whose license you want to manage. To search the list of organization members, type the member's name in the search box. Use the filters to narrow the list of members. For example, you can filter the list to show only members with a particular user type and role or members in a specific group who are assigned an ArcGIS Pro license.
- Turn on the license assignment next to each member and choose whether or not you want to notify the member by email. (If you aren't prompted to email members, you may have saved the email setting when you assigned a license earlier. Sign out, close the browser, and sign back in to see the email options again.) To assign the specified add-on license to all applicable members that appear on the page, click Manage all on page.
Caution:
To prevent the email notifications from being returned as undeliverable, verify the member's email address first.
If you can't assign the license to a particular member because it's not compatible with their user type, you can update user types on the Members tab.
- If you're unassigning a license, turn off the license assignment next to each member. To unassign the specified add-on license from all applicable members, turn on the filter to show only members with that license assigned and click Manage all on page.
You cannot unassign ArcGIS Pro or ArcGIS Drone2Map licenses from users who checked out a license.
- Close the window to return to the licenses page.
Arcgis Desktop License Fee
ArcGIS Pro only
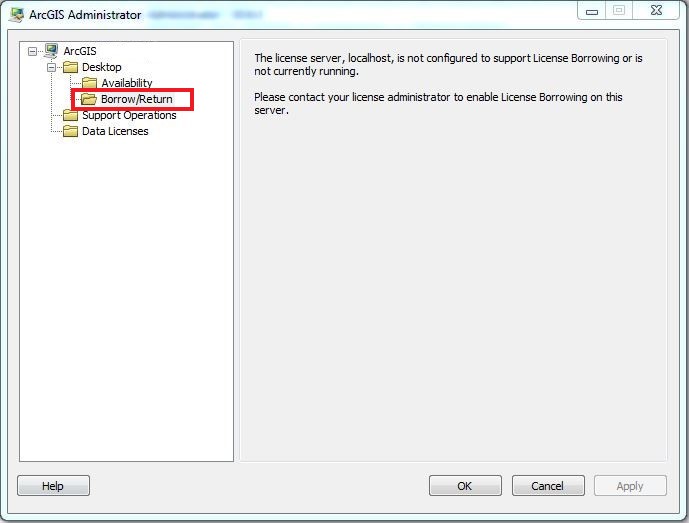
How To Renew Arcgis Desktop License
Sometimes you may need to end a member's active ArcGIS Pro session to release an add-on license for another member to use.
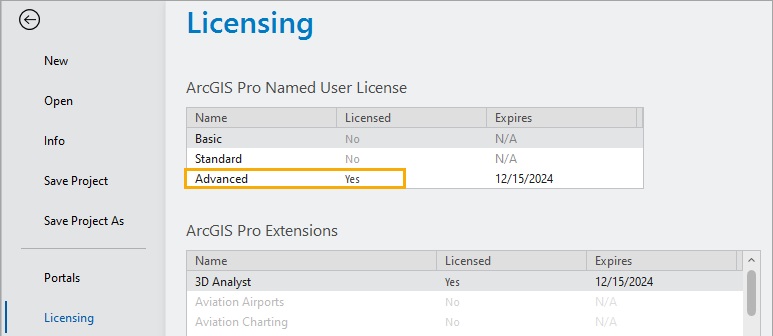
- Verify that you are signed in as an administrator of your organization or a member with licensing privileges.
- At the top of the site, click Organization and click the Licenses tab.
- In the ArcGIS Pro section, click License activity.
- In the window that appears, search the members list and click the row for the member to view activity details.
- Click End session.
If the member has set an alias name for the workstation from within ArcGIS Pro, you can use that to help confirm the session to close. In ArcGIS Pro, the member starts receiving notifications about the session ending as the app begins to shut down. The member can have up to three simultaneous ArcGIS Pro sessions.
Configure add-on licenses for multiple products
If you want to configure add-on licenses for multiple products at once, complete the following workflow. You can use this workflow to change the add-on licenses for one member or a selected set of members.
- Verify that you are signed in as an administrator of your organization or a member with licensing privileges.
- At the top of the site, click Organization and click the Members tab.
- Search for members by name or user name and apply filters to narrow the members list. Sort the list as desired, such as by name or last login date.
- Click the More options button in the member's row and click Manage add-on licenses.
Tip:
To change multiple members at once, check the box next to the name of each member for whom you want to assign or unassign the same add-on licenses. You can select up to 100 members at a time. The selected set is maintained while you search and filter all the members in your organization, even across multiple pages. If necessary, click the members selected drop-down menu to review and revise your selection once you've modified your initial search or filter. Above the list of members, click Manage add-on licenses.
- In the window that appears, select or deselect the add-on licenses that you want to change.
- If you selected multiple members, you can only assign add-on licenses that are compatible with all the selected members' user types. If necessary, click the members selected drop-down menu to remove any members with an incompatible user type. To review what's compatible with your organization's user types, go to the Licenses tab and click User types.
- You cannot unassign ArcGIS Pro or ArcGIS Drone2Map licenses for members who checked out a license.
- To notify the member by email that you have assigned a license to them, enable Email members about newly assigned licenses.
Caution:
To prevent the email notifications from being returned as undeliverable, verify the member's email address first.
- Click Save.
Considerations for managing licenses
- If an app is included with a member's assigned user type, you don't need to assign the member an add-on license for that app. For example, a member assigned a GIS Professional user type already has a license for ArcGIS Pro, so you don't need to assign ArcGIS Pro to that member as an add-on license. If you're not sure what apps a member can already access, view their profile to see the licenses included with their user type and any assigned add-on licenses. (Go to the Organization page and click the Members tab. Find the member whose profile you want to view, click the More options button , and click View profile.)
- Your organization needs to be provisioned for ArcGIS Pro or specific additional products such as ArcGIS Navigator before you see those products on the Licenses tab and can manage add-on licenses for those products.
- Organizations requiring more control over offline usage of ArcGIS Pro can prevent all ArcGIS Pro licenses in the organization from being taken offline. To do this for your organization, an administrator or a member with licensing privileges must enable the Prevent members from taking ArcGIS Pro offline setting in the ArcGIS Pro section of the Licenses tab. ArcGIS Pro users who are already working offline when this setting is enabled will be allowed to check back in, but any future attempts to take an ArcGIS Pro license offline will generate an error.
- For ArcGIS Marketplace apps, you only manage licenses that have been licensed by members. Items that have been licensed by the organization need to be shared with groups in your organization.
- The first time a licensed member signs in to ArcGIS Navigator, they must be connected to their licensing portal. After that, they can download mobile map packages, go offline, and use Navigator offline. If they choose to sign out of Navigator, they must be able to connect to the licensing portal to sign back in.
- Each product has a corresponding card on the licenses page that shows the number of add-on licenses available to assign and compatible user types.
- It is possible for your organization to exceed the number of licenses available, resulting in a negative number available. This can happen if you assign licenses to your members but are later entitled to fewer licenses, such as if you make changes to your maintenance agreement or you are using trial licenses. Upon the expiration of any license in your organization, you must unassign the expired license so your organization's members are only assigned valid licenses. Members with an expired user type will not be able to sign in. Members with an expired add-on license will not be able to use the license.
As an administrator or member with privileges to manage licenses, you use the ArcGIS Enterprise portal to specify which members have access to licensed apps that aren't already included in their assigned user type. For example, you can assign add-on licenses for licensed apps such as ArcGIS Pro, ArcGIS Navigator, ArcGIS AppStudio Developer Edition, ArcGIS Drone2Map, ArcGIS Business Analyst web app, ArcGIS Community Analyst, ArcGIS GeoPlanner, ArcGIS Insights. You can also assign add-on licenses for app bundles or user type extensions that were purchased separately. You can view license and user type details and configure add-on licenses for a single product at a time and multiple products at once.
Import licenses
Licenses are managed through a single .json file downloadable from My Esri. If there are any changes to your organization's licensing, you will be provided with a new .json file containing all licenses, which will overwrite the old license file. You can import the new license file through the portal or the command line.
Import licenses in the portal
You can import a new license file in the portal.
- Verify that you are signed in as an administrator of your organization or a member with licensing privileges.
- At the top of the site, click Organization and click the Licenses tab.
- Click Import Licenses.
- Choose the .json license file and click Open.
- Click Import.
The new licensing will be reflected on your Licenses page, and you can assign licenses to members here.
Note:
When importing a new license file, any user types or app licenses in your portal will be overwritten by the new license file. For example, if you had apps in your portal that are no longer included in your new license file, these apps will be removed when the new license file is imported.
Import licenses using the command line

You can use the importlicense command line utility to import a new license file.
To use the importlicense command line utility, run the importlicense.sh script with -h or -help as follows:
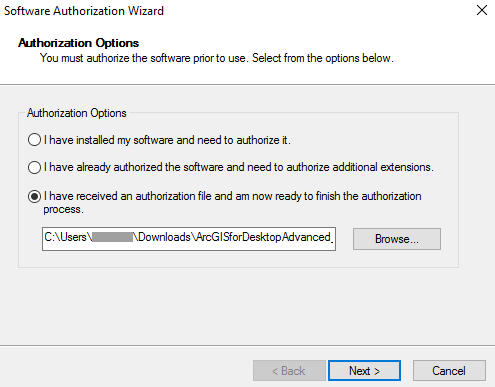
<Portal for ArcGIS Installation Directory>/tools/importlicense/importlicense.sh -help
Example usage with the utility: importlicense.sh [-u <arg>] [-p <arg>] [-lf <arg>]
| Option | Description |
|---|---|
-u; --username | User name for an account with administrative privileges to the portal. |
-p; --password | Password of the account specified for the username parameter. |
-lf; --licenseFile | The path to the portal license file. |
-h; --help | Displays the tool help and exits. |
View license and user type details
The licensing page includes details about your organization's add-on licenses and user types, including compatibility tips that help you make decisions when managing licenses.
Tip:
For a preview of the number of licenses and user types available and assigned to members, refer to the Add-on licenses and Members cards on your organization's Overview tab.
- Verify that you are signed in as an administrator of your organization or a member with licensing privileges.
- At the top of the site, click Organization and click the Licenses tab.
- Click the User types tab to see the assigned and available user types in your organization, as well as the included licenses, compatible add-on licenses, and compatible roles for each user type.
- Click the Add-on licenses tab to see the add-on licenses you have available and assigned in your organization, as well as compatible user types for each.
- In the ArcGIS Pro section, click License activity to see which members are currently using ArcGIS Pro, the last time they used the app, and whether members have checked out their license (if offline usage is permitted in the organization). You can search the members by name to filter the list.
A green dot next to the last used date indicates that the member has used ArcGIS Pro in the last 30 minutes. A red dot and a Disconnected label indicate that the member has checked out their ArcGIS Pro license for offline use.
Configure add-on licenses for one product
If you want to configure add-on licenses for a particular product, complete the following workflow. You can use this workflow to assign or unassign the same product for one or more members at a time.
- Verify that you are signed in as an administrator of your organization or a member with licensing privileges.
- At the top of the site, click Organization and click the Licenses tab.
- Locate the add-on license you want to change. If necessary, search the licenses by name. Click Manage.
- In the window that appears, find the member or members whose license you want to manage. To search the list of organization members, type the member's name in the search box. Use the filters to narrow the list of members. For example, you can filter the list to show only members with a particular user type and role or members in a specific group who are assigned an ArcGIS Pro license.
- If you're assigning a license, click Manage next to each member. To assign the specified add-on license to all assigned members that appear on the page, click Manage all on page.
If you can't assign the license to a particular member because it's not compatible with their user type, you can update user types on the Members tab.
- If you're unassigning a license, turn off the license assignment next to each member. To unassign the specified add-on license from all applicable members, turn on the filter to show only members with that license assigned and click Manage all on page.
You cannot unassign ArcGIS Pro or ArcGIS Drone2Map licenses from users who checked out a license.
- Close the window to return to the licenses page.
ArcGIS Pro only
Sometimes you may need to end a member's active ArcGIS Pro session to release an add-on license for another member to use.
- Verify that you are signed in as an administrator of your organization or a member with licensing privileges.
- At the top of the site, click Organization and click the Licenses tab.
- In the ArcGIS Pro section, click License activity.
- In the window that appears, search the members list and click the row for the member to view activity details.
- Click End session.
If the member has set an alias name for the workstation from within ArcGIS Pro, you can use that to help confirm the session to close. In ArcGIS Pro, the member starts receiving notifications about the session ending as the app begins to shut down. The member can have up to three simultaneous ArcGIS Pro sessions.
Configure add-on licenses for multiple products
If you want to configure add-on licenses for multiple products at once, complete the following workflow. You can use this workflow to change the add-on licenses for one member or a selected set of members.
- Verify that you are signed in as an administrator of your organization or a member with licensing privileges.
- At the top of the site, click Organization and click the Members tab.
- Search for members by name or user name and apply filters to narrow the members list. Sort the list as desired, such as by name or last login date.
- Click the More options button in the member's row and click Manage add-on licenses.
Tip:
To change multiple members at once, check the box next to the name of each member for whom you want to assign or unassign the same add-on licenses. You can select up to 100 members at a time. The selected set is maintained while you search and filter all the members in your organization, even across multiple pages. If necessary, click the members selected drop-down menu to review and revise your selection once you've modified your initial search or filter. Above the list of members, click Manage add-on licenses.
- In the window that appears, select or deselect the add-on licenses that you want to change.
- If you selected multiple members, you can only assign add-on licenses that are compatible with all the selected members' user types. If necessary, click the members selected drop-down menu to remove any members with an incompatible user type. To review what's compatible with your organization's user types, go to the Licenses tab and click User types.
- You cannot unassign ArcGIS Pro or ArcGIS Drone2Map licenses for members who checked out a license.
- Click Save.
Release a checked out license
If a user checks out a license for use in a disconnected environment and the device using the license is lost or destroyed, you'll need to release the license using the ArcGIS Portal Directory. This frees the outstanding license and allows the user to check out a new license or use ArcGIS Pro or Drone2Map in a connected environment.
- Open a web browser and sign in to the ArcGIS Portal Directory as an administrator of your organization. The URL is formatted as https://portal.domain.com:7443/arcgis/portaladmin.
- Click Home > License > Release License.
- Type the user name of the user who checked out the license (for example, jcho).
- Click Release License.
Considerations for managing licenses
- If an app is included with a member's assigned user type, you don't need to assign the member an add-on license for that app. For example, a member assigned a GIS Professional user type already has a license for ArcGIS Pro, so you don't need to assign ArcGIS Pro to that member as an add-on license. If you're not sure what apps a member can already access, view their profile to see the licenses included with their user type and any assigned add-on licenses. (Go to the Organization page and click the Members tab. Find the member whose profile you want to view, click the More options button , and click View profile.)
- Your organization needs to be provisioned for ArcGIS Pro or specific additional products such as ArcGIS Navigator before you see those products on the Licenses tab and can manage add-on licenses for those products.
- Organizations requiring more control over offline usage of ArcGIS Pro can prevent all ArcGIS Pro licenses in the organization from being taken offline. To do this for your organization, an administrator or a member with licensing privileges must enable the Prevent members from taking ArcGIS Pro offline setting in the ArcGIS Pro section of the Licenses tab. ArcGIS Pro users who are already working offline when this setting is enabled will be allowed to check back in, but any future attempts to take an ArcGIS Pro license offline will generate an error.
- At 10.8.1, you can configure email settings for your organization's administrative contacts to receive automatic email notifications when licenses in your organization are about to expire. These members will begin receiving emails 90 days before a license is due to expire, and will continue to receive notifications at set intervals up until one day before expiry. If no administrative contacts are set, the oldest administrator account in the organization or the Initial Administrator Account will receive the email notifications.
- Only administrators of organizations that have been provisioned for apps can use this functionality. A custom administrative role must include the privilege to manage licenses for members to use this functionality.
- Each product has a corresponding card on the licenses page that shows the number of add-on licenses available to assign and compatible user types.
- It is possible for your organization to exceed the number of licenses available, resulting in a negative number available. This can happen if you assign licenses to your members but are later entitled to fewer licenses, such as if you make changes to your maintenance agreement or you are using trial licenses. Upon the expiration of any license in your organization, you must unassign the expired license so your organization's members are only assigned valid licenses. Members with an expired user type will not be able to sign in. Members with an expired add-on license will not be able to use the license.
Related topics
